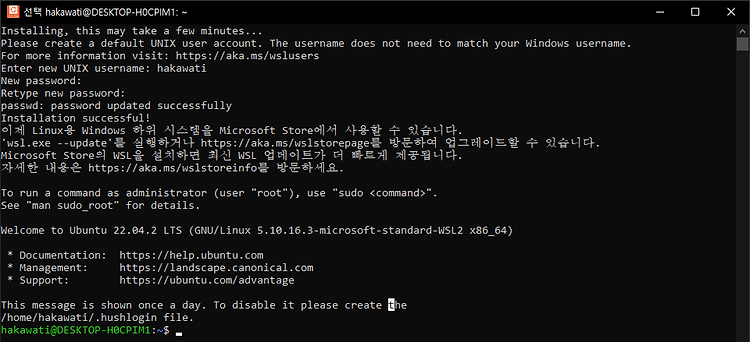Overview
WSL은 Windows Subsystem for Linux의 약어로 윈도우에 종속된 리눅스 시스템을 운영하는 것을 의미한다. 과거에는 하이퍼바이저(VMware, Virtualbox)와 같은 가상머신 소프트웨어를 설치하고 리눅스 시스템을 올려 사용했지만, WSL이 나온 이후로 윈도우 환경에서 편리하게 리눅스를 사용할 수 있다. WSL을 기본적으로 설치하면 WSL 1 버전이 설치되기에 이 포스트에서 WSL 2 설치 하는 방법에 대해 소개한다.
Version Check
우선 WSL 버전을 확인한다. WSL 버전은 1과 2로 구분되는데 버전 1은 systemd를 파이썬 스크립트로 편법적으로 사용해야 이용할 수 있어 운영상 안전성이 상당히 떨어진다. 반면 버전 2는 공식적으로 systemd를 지원한다. 버전을 확인하는 방법은 먼저 wsl을 설치하고 재부팅 후 Microsoft Store에서 Ubuntu 최신 버전을 다운로드한다. 다운로드가 끝나면 Ubunbtu install을 완료하고, 그 후 cmd나 powershell에서 버전 확인이 가능하다.
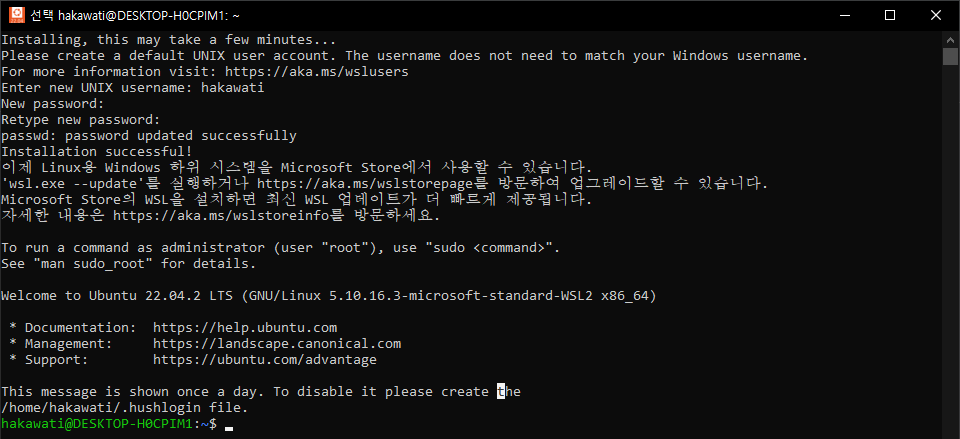
아래 처럼 wsl --list --verbose 명령을 사용하면 실행중인 WSL 환경과 버전을 확인할 수 있다. 실행중인 시스템 환경이 없다면 첫 번째 명령이 실행된 것처럼 보여지며 버전을 확인할 수 없다.
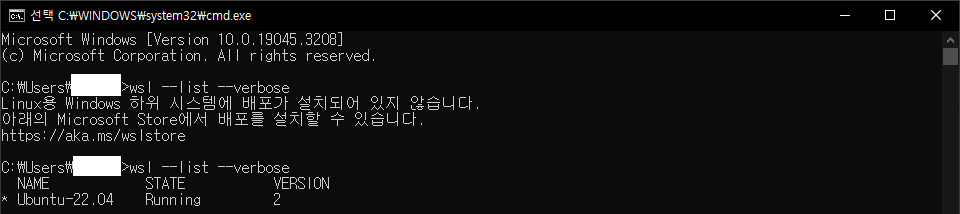
WSL Upgrade
만약 Version 이 1로 확인된다면, 다음과 같이 Version 2로 업그레이드할 수 있다. 업그레이드 시 먼저 확인해야 할 것은 윈도우 버전이다. Windows 10을 사용 중 이라면 다음 버전을 충족해야하고, 버전 확인 방법은 cmd에서 ver 명령으로 확인할 수 있다.
- x64 시스템의 경우: 버전 1903 이상, 빌드 18362 이상
- ARM64 시스템의 경우: 버전 2004 이상, 빌드 19041 이상
관리자 권한으로 cmd나 powershell에서 다음 명령을 입력한다. 첫 번째 명령은 WSL을 사용하겠다는 의미이고 두 번째 명령을 가상머신 기능을 활성화하겠다는 의미이다.
dism.exe /online /enable-feature /featurename:Microsoft-Windows-Subsystem-Linux /all /norestart
dism.exe /online /enable-feature /featurename:VirtualMachinePlatform /all /norestart다음 Linux 커널 업데이트 패키지를 설치한다. x64또는 AMD64에 따라 설치 파일이 다르다. 내 컴퓨터가 어떤 시스템 유형인지 확인하고 싶다면 systeminfo | find "시스템 종류" 명령으로 확인할 수 있고, 한글 윈도우가 아니라면 systeminfo | find "System Type" 명령으로 확인할 수 있다.
- https://wslstorestorage.blob.core.windows.net/wslblob/wsl_update_x64.msi
- https://wslstorestorage.blob.core.windows.net/wslblob/wsl_update_arm64.msi
설치가 다 끝났다면 재부팅을 하고, WSL을 운영할 때 기본 버전이 2를 사용하겠다는 명령을 입력한다. 꼭 재부팅을 한 후에 진행해야 한다.
wsl --set-default-version 2이제 Microsoft Store에서 설치하고 싶은 Sub-System을 검색해 설치를 진행한다.
'Information Technology > Operation System' 카테고리의 다른 글
| 워드프레스 플러그인 및 테마 설치 (0) | 2015.06.19 |
|---|---|
| 워드프레스 구축 (0) | 2015.06.17 |
| 윈도우 가상환경 공식 제공 사이트 (2) | 2015.04.13 |
| 기록 - 사물인터넷 관련 자료 (0) | 2014.11.11 |
| 레파지토리(Repository) 리스트와 적용 방법 (0) | 2014.06.01 |